Installation SVXLINK auf Orange Pi Zero
H2 Prozessor
Betriebssystem: Armbian Buster
IN3FQQ – Simon / IW3AMQ – Thomas
Last update: 28. Juli 2021

Vorbereitung Hardware
Es braucht beim Orange Pi Zero wirklich wenig, es ist praktisch so gut wie alles schon auf dem Board, auch die Soundkarte für Ein- und Ausgang! Für die Minimalausführung brauchts insgesamt nur 2 Bauteile (2 Elektrolytkondensatoren zu 1 uF), falls nötig dann noch 2 für die PTT Schaltung (einen Widerstand mit einem NPN Transistor), die auch fliegend im Gehäuse des Orange Pi Zero gelötet werden können.
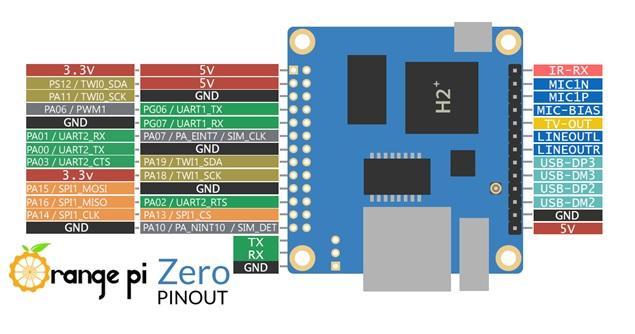
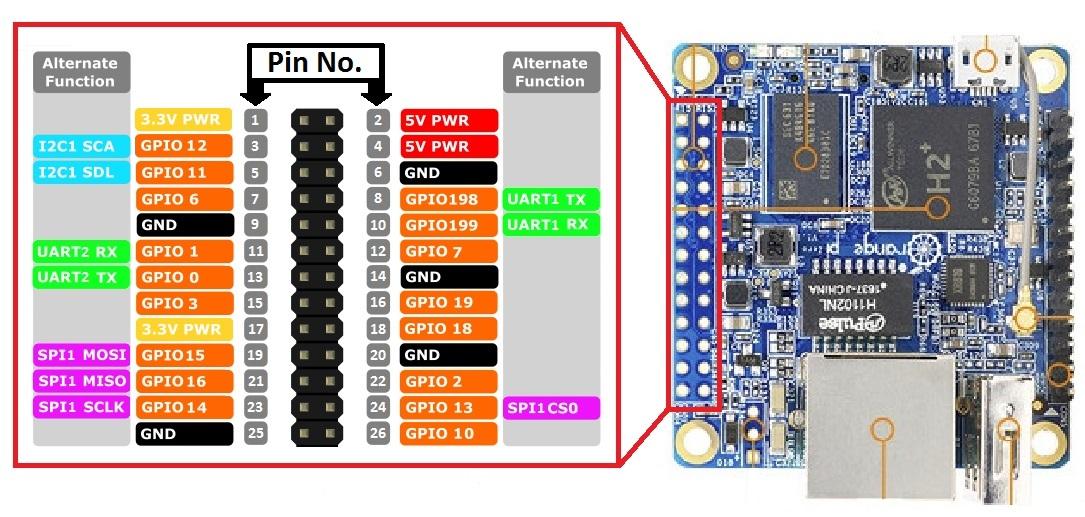
Für den PTT einfach einen NPN Transistor verwenden, Basis mit einem 1 kohm Widerstand zum I/O Pin (Pin 11, PA01, GPIO1) vom I/O Port des Orange Pi Zero verbinden. Den Emitter des Transistors auf Masse legen. Der Kollektor kommt zum PTT des Funkgerätes.
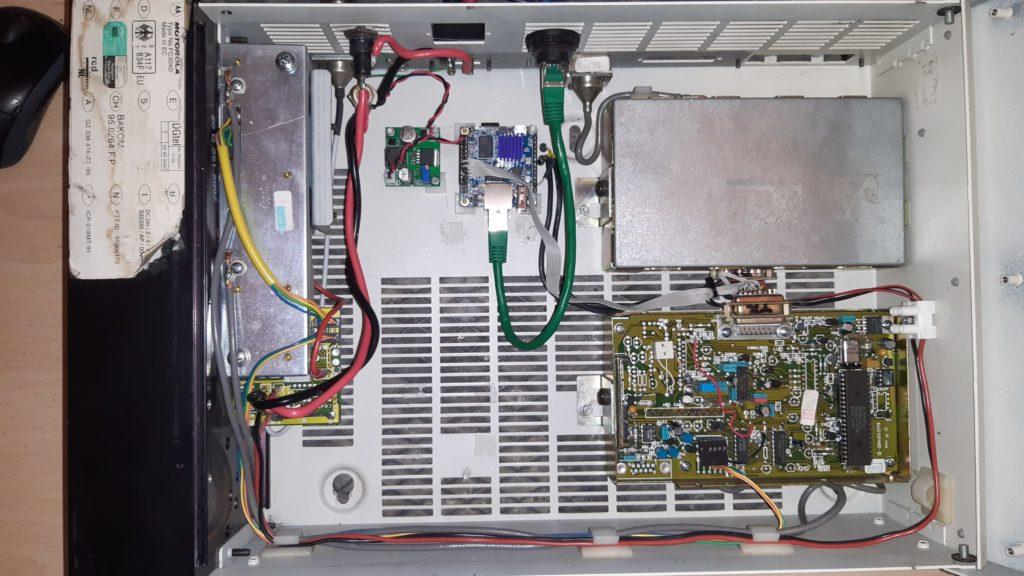
In vielen Fällen kann auch auf den Transistor verzichtet werden, wenn der hohe Pegel der PTT-Leitung die 5 V nicht übersteigt. In den Bildern erkennt man den grauen Flatkabel der vom pinheader vom Orange Pi Zero zum RX und zum TX laufen.

Die Software steuert damit direkt PTT und den seriellen Datenstrom für die beiden PLL Ic’s (data, clock, enable rx und enable tx). Somit kann per remote durch die Software setQRG von Simon IN3FQQ die QRG gesteuert werden. Mit einem zusätzlichen Pin lässt sich auch die Sendeleistung schalten.
Links die beiden Anschlüsse über einen 1 uF Elektrolytkondensator für MIC IN und Line OUT rechts.
Ganz rechts der Spannungsregler von 12 V auf 5 V.
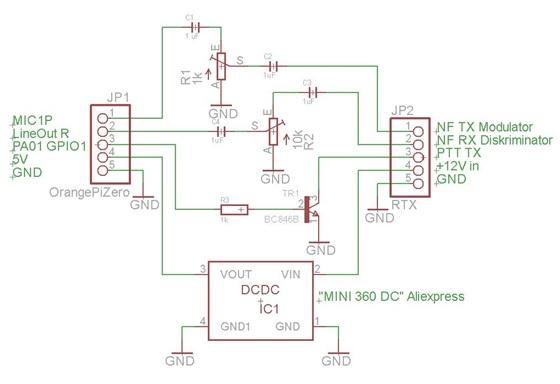
Für den Audioeingang (MIC1N oder MIC1P) das Signal vom Diskriminatorausgang des RX über einen Kondensator zu 1 uF verbinden. Falls das NF-Signal zu hoch ist – aber meistens liegt der Pegel im Verarbeitungsbereich der internen Soundkarte), vor dem Kondensator einen Spannungsteiler einsetzen. Dieser kann durch einen Widerstand mit 33 kohm in Serie, danach einen Widerstand zu 1,5 kohm Parallel zur Masse realisiert werden oder durch einen 10 kohm Drehwiderstand, dann ist der Pegel regelbar. Im Schaltplan ist der Drehwiderstand eingezeichnet. Dann in Serie den Kondensator zu 1 uF zum MIC Eingang des Orange PI Zero.
Den rechten Audioausgang über einen Kondensator zu 1 uF mit dem Modulatoreingang des TX verbinden. Sollte der NF-Pegel zu hoch sein, einen 1 kOhm Trimmer zum Regeln einsetzen, danach folgt wieder 1 uF in Serie. Natürlich kann auch hier statt dem Drehwiderstand ein Spannungsteiler eingesetzt werden.
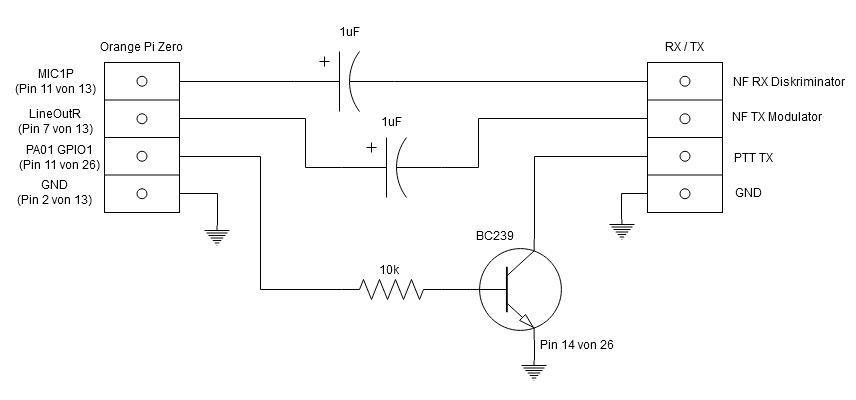
In vielen Fällen kann auf die Schaltung mit den variablen Widerständen verzichtet werden, wie bereits geschrieben. Wichtig ist aber auf jeden Fall einen Elektrolytkondensator zu 1 uF im RX und einen im TX Zweig in Serie zu schalten, um die Soundkarte des OrangePiZero gleichstrommäßig vom RTX zu trennen!

Die Spannungsversorgung von 12 V kann mit einem kleinen Switchingboard zu ein paar Euro auf 5 V für den Orange Pi Zero geregelt werden (min. 1 A). Dieses Board bringt 2 A und kann innen auf die Oberseite des Gehäuses geklebt werden oder direkt auf die zweireihige Steckerleiste. Ich habe dazu das “Mini 360 DC” bei www.aliexpress.com gekauft. Fünk Stück kosten inklusive Versand 1,50 € !
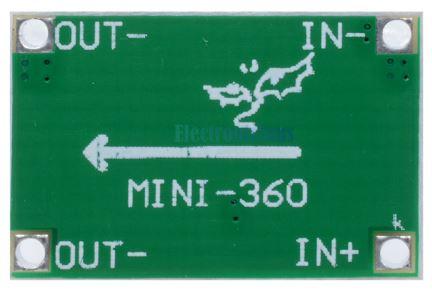
Als Verbindungsstecker zum Funkgerät(e) habe ich eine MiniDIN Buchse mit 6 Pin verwendet.
Beispiel der Pinbelegung MiniDIN Buchse zum RTX:

1 = TX NF
2 = PTT
3 = GND
4 = /
5 = RX NF
6 = + 12 Volt
Pinbelegung Motorola GM900:
DB15 TX: DB15 RX:
10 = GND 10 = GND
14 = + 12 Volt 21 = PTT
25 = RX NF 24 = TX NF
9 = zu Pin 4 9 = zu Pin 4
4 = zu Pin 9 4 = zu Pin 9

Im Bild erkennt man die Lochrasterplatine, die auf den Orange Pi Zero direkt aufgesteckt ist und den Spannungswandler “Mini 360 DC” und die Bauteile der NF mit dem PTT Transistor trägt. Die nötigen Verbindungen für +5V, GND, TX Nf, RX Nf und PTT gehen direkt über die Steckerleisten zum Orange Pi Zero. Vom linken Klemmpfosten führen nur 3 Kabel (GND, TX Nf und PTT) zum TX, vom rechten Klemmpfosten führt nur einer (RX Nf) zum RX und die anderen zwei sind + 12 V und GND für die Stromversorgung.

Hier wurden 2 Mobilfunkgeräte von Motorola, GM900 verwendet.
Alles hat zusammen mit einem Schaltnetzteil zu 12 V / 10 A (ganz links) in einem Rackgehäuse mit 1 HE (Höheneinheit = 44,45 mm) Platz! Ein Ventilator aus einem Servernetzteil sorgt zuverlässig für die nötige Kühlung, wenn der Thermoschalter (auf dem linken GM900 in weiss, rechteckig mit weißem Kabel) am Kühlblech des TX die 50°C überschreitet. Eine weitere Möglichkeit ist es, den Ventilator direkt durch einen I/O des Orange Pi Zero softwaregesteuert zu schalten. Dabei wird die Temperatur des uP berücksichtigt, die individuell eingestellt werden kann, siehe Ventilator weiter unten.

Für eine Passivkühlung reicht ein großzügig bemessener Kühlkörper, der auf den uP des Orange Pi Zero angebracht wird. Für natürliche Luftzirkulation ist zu sorgen. Einen Kühlkörper der größeren Art findet man z.B. bei Aliexpress.com mit den Stichworten “Blue Raspberry Pi Heatsinks”. Mit diesem bleibt die Temperatur unter 50 °C. Der Kühler ist 15 mm x 14 mm x 13 mm groß.

Image herunterladen
Das Image besteht aus Armbian Buster v.5.4.14 und SvxLink v.19.09.1. Es ist im Ordner /opt auch das Programm “setQRG” von IN3FQQ Simon installiert (siehe weiter unten im Text), das PLL Ic’s MC145156 und MC145158 ansteuern kann.
User: root
Password: 12345
Netzwerkeinstellung: DHCP
SvxLink_v.19.09.1_Buster_v.5.4.14_root_12345_dhcp_pishrinked.img (erweitert bei Installation den Speicherplatz der SD Karte von selbst)
Sollte sich der Speicherplatz nicht von sebst erweitern, per Hand über Putty folgende Befehle ausführen:
mount -o remount,rw /
sudo /usr/lib/armbian/armbian-resize-filesystem start
Sobald das prompt wieder erscheint, neu rebooten reboot
SvxLink_v.19.09.1_Buster_v.5.4.14_root_12345_dhcp_shrinked.img (Erweiterung des Speicherplatzes der SD muss von Hand gemacht werden):
mount -o remount,rw /
sudo /usr/lib/armbian/armbian-resize-filesystem start
Sobald das prompt wieder erscheint, neu rebooten: reboot
Rufzeichen und andere personalisierte Einstellungen an eigene Begebenheiten anpassen! Dazu folgende Hinweise durchlesen.
Betriebssystem installieren
Statt dem Image, das ja bereits Betriebssystem und SvxLink enthaltet, kann man auch alles selbst mit den neuesten Versionen neu aufsetzen: das Betriebssystem und dann das Programm SvxLink. Am Besten eine microSD Karte der Klasse 10 (Class10) mit mindestens 4 GB einsetzen.
- Auf der SD-Karte die neueste Version (zur Zeit 5.91) Armbian Buster auf Orange Pi Zero installieren, siehe https://www.armbian.com/orange-pi-zero/
- Image auf die SD-Karte mit dem Programm „Win32DiskImager“ brennen
- Die SD-Karte in den Orange Pi Zero stecken
- Den Orange Pi Zero mit dem Netzwerk verbinden und Strom geben
- Auf dem Windows PC einen Netzwerkscanner starten (ca. 3 Minuten warten, bis der Orange Pi gebootet hat) und feststellen, welche IP Adresse der Orange Pi Zero vom DHCP Server bekommen hat
- Auf dem Windows PC das Programm „Putty“ starten, die festgestellte IP Adresse und Port 22 angeben
- Originale Zugangsdaten sind => User: root Password: 1234
- Sollte kein ssh Zugang mit “root” auf port 22 möglich sein, muss der Zugang aktiviert werden (beim ITX Intel mit Debian). Dazu folgenden Befehl ausführen: nano /etc/ssh/sshd_config und den Parameter “PermitRootLogin” auf “yes” setzen.
- Warten …
- Neues Password für root vergeben, zum Beispiel: 1234abcd …
- … und ein zweites Mal eintippen
- Neuen Usernamen vergeben: svxlink (obligatorisch)
- Neues Unix Password vergeben, zum Beispiel: 1234abcd
- Userinformationen eingeben, zum Beispiel: ir3uhf
- Den Namen des PC ändern: mit WinSCP oder nano /etc/hostname im Ordner /etc in der Datei hostname den Namen ändern und speichern
- Falls man das Password ändern möchte, folgenden Befehl tippen: sudo passwd root
- Den Befehl armbian-config eintippen, dann im Menü System den Punkt Hardware auswählen und folgende Parameter mit der Leertaste aktivieren: Analog-codec Nun ist die interne Audiokarte aktiviert.
- Neu starten mit reboot
Armbian updaten
- Armbian udaten: sudo apt-get update
- Updates von Armbian installieren: sudo apt upgrade
- Firmware updaten: sudo apt dist-upgrade
SVXLink installieren
- apt install gcc g++ make cmake groff gzip doxygen tar git libsigc++-2.0-dev libjsoncpp-dev libcurl4-openssl-dev libpopt-dev tcl8.6-dev libgcrypt20-dev libasound2-dev libgsm1-dev libopus-dev libspeex-dev librtlsdr-dev alsa-utils
- apt install qtbase5-dev qttools5-dev-tools
- git clone https://github.com/sm0svx/svxlink.git
Danach kann in das von GIT geklonte Verzeichnis gewechselt und der /src/build Ordner erstellt werden:
- cd svxlink/src
- mkdir build
- cd build
Nun starten wir cmake mit den folgenden beiden wichtigen Switches:
-DUSE_QT=OFF sorgt dafür, dass die User-Anwendung qtel nicht gebaut wird und daher auch die QT Bibliotheken beim Kompilieren nicht gebraucht werden
-DWITH_SYSTEMD=yes sorgt dafür, dass anstelle der früher üblichen init-files (/etc/init.d/svxlink) die entsprechenden systemd-Units generiert werden
- cmake -DCMAKE_INSTALL_PREFIX=/usr -DSYSCONF_INSTALL_DIR=/etc -DLOCAL_STATE_DIR=/var -DUSE_QT=OFF -DWITH_SYSTEMD=yes ..
Dann kann mit der Kompilierung begonnen werden. Diese dauert auf dem Orange Pi je nach verwendeter SD Karte gute 15-30 Minuten
- make
Sobald die Kompilierung abgeschlossen ist, können die Resultate ins System “Installiert” werden (Befehl [1]). Genauer gesagt werden dabei die ausführbaren Dateien und generierten Unit-Files an die richtigen stellen im System verschoben und aktiviert.
Am Ende wird dann (Befehl [2]) systemd angewiesen, nach neuen Unit-Files zu suchen. Hier sollten nun die neuen Unit-Files von svxlink gefunden werden
- make install
- systemctl daemon-reload
Abschließend wird mit dem folgenden Befehl die Systemd-Unit “svxlink” beim Booten aktiviert:
- systemctl enable svxlink
Installation der Audiodateien
- Kontrollieren, ob nur eine Instanz von Svxlink läuft mit pidof svxlink
- Audiodateien kontrollieren, ob die Ordner (Core, Default; DtmfRepeater usw.) in folgendem Ordner sind: /usr/share/svxlink/sounds/en_US
- Falls keine vorhanden sind, mit dem PC diese Datei herunterladen:
https://github.com/sm0svx/svxlink-sounds-en_US-heather/releases/download/19.09/svxlink-sounds-en_US-heather-16k-19.09.tar.bz2 - Diese Datei mit dem Windows PC mit dem Programm „7-zip“ entpacken und den gesamten Ordner mit Unterordnern mit dem Programm „WinSCP“ in den Ordner /usr/share/svxlink/sounds/en_US/ kopieren
SVXLINK konfigurieren
- Mit WinSCP die Datei svxlink.conf konfigurieren. Dazu siehe auch deutsche Anleitung im Netz (Test Zuordnung Soundkarte: aplay -l und arecord -l im Putty eingeben)
- wenn GPIO Pins für PTT verwendet werden, können diese in /etc/svxlink/gpio.conf konfiguriert werden
- Mit WinSCP wenn nötig auch die Datei ModuleEchoLink.conf im Ordner /etc/svxlink/svxlink.d/ anpassen
Wichtig! Um die in der Datei gpio.conf eingegebenen Änderung wirksam zu machen, muss der OPZ neu gestartet werden: reboot
Um zu sehen, ob Svxlink ordnungsmäß läuft, die automatisch geladene Instanz beenden mit service svxlink stop, dann mit svxlink das Dashboard-Programm starten, die Angaben kontrollieren und mit q wieder beenden.
Zusammenfassung der Svxlink-Befehle:
- Svxlink starten für Test: svxlink , mit Q beenden
- Svxlink als Service starten: service svxlink start
- Svxlink als Service starten: service svxlink restart
- Svxlink als Service stoppen: service svxlink stop
- Svxlink Status abfragen: service svxlink status
- Abfrage einer laufenden Instanz: pidof svxlink
- Svxlink total beenden: killall svxlink
Svxlink Audiopegel, Squelch und CTCSS justieren
Abgleich NF TX
- Ein zweites Putty öffnen
- Svxlink stoppen: killall svxlink
- Alsamixer starten: alsamixer -c0 (auch alsamixer -c1 bei externer Soundkarte, ev. Mit F6 Soundkarte auswählen)
- Damit alle Ein- und Ausgänge angezeigt werden F5 drücken.
- Mit TAB weiterschalten, mit Pfeil oben, unten, rechts, links bzw. mit Taste M oder Leertaste für Ein/Aus.
Voreinstellungen für Alsamixer:
„Line Out“ = 50 und mit M Taste auf ON setzen
“Line Out”: Stereo
„Mic1“ = 0 und mit Leertaste – L R Capture auf ON setzen, mit M Taste NICHT auf ON setzen!
“Mic1 Boo” = 38
„DAC“ = 51 und mit M Taste auf ON setzen
Alle anderen ausschalten bzw. auf 0 stellen.
- Zum ersten Puttyfenster wechseln
- Abgleichbefehl starten:
devcal -t -f 1000 -d 5000 -m 5000 /etc/svxlink/svxlink.conf Tx1
Achtung: Befehl selbst neu eintippen, NICHT kopieren und einfügen!!! Das Kopieren/Einfügen hat einige Male Fehler gegeben.
oder
devcal -t -f 1000 -d 5000 -m 5000 -a alsa:plughw:1 /etc/svxlink/svxlink.conf Tx1
Achtung: ev. Auch … -a alsa:plughw:0 (je nach Soundkarte) - Mit Taste T Ptt einschalten
- Mit den Tasten + und – den Pegel so einstellen, dass 5 kHz Modulation erreicht sind
- Falls nötig, im zweiten Puttyfenster den Regler “Lineout” verstellen (nicht über 90% gehen, Verzerrungsgefahr bzw. Verzerrung der NF im Testset prüfen)
- Den Wert merken und in die Datei svxlink.conf unter „MASTER_GAIN=“ schreiben
- Das erste Puttyfenster mit Q beenden
Abgleich NF RX
- Mit dem Signalgenerator auf der RX Frequenz dem Empfänger ein rauschfreies Signal mit einem 1 kHz Ton und 5 kHz Frequenzhub geben
- Abgleichbefehl starten:
devcal -r -f 1000 -d 5000 -m 5000 /etc/svxlink/svxlink.conf Rx1
oder
devcal -r -f 1000 -d 5000 -m 5000 -a alsa:plughw:1 /etc/svxlink/svxlink.conf Rx1
Achtung: ev. auch … -a alsa:plughw:0 (je nach Soundkarte) - Mit + und – den Pegel so einstellen, dass 5 kHz Modulation erreicht sind
- Falls nötig, im zweiten Puttyfenster den Regler “Mic1 Boo” verstellen (nicht über 90% gehen, Verzerrungsgefahr). Falls das nicht reichen sollte, dann erst mit “ADC Gain” probieren
- Den angezeigten Wert von Preamp merken und in die Datei svxlink.conf unter „PREAMP=“ schreiben
- Mit Q beenden
- Im zweiten Puttyfenster mit ESC das Programm Alsamixer beenden
- Parameter von Alsamixer mit dem Befehl alsactl store speichern
- Damit die Parameter der Soundkarte in einem File erhalten bleiben und dieses dann kopiert werden kann, folgenden Befehl ausführen: alsactl store -f /etc/svxlink/alsa_icom_rp4020 (als Beispieldatei)
- Um diese Daten von der Datei wieder zu laden: alsactl restore -f /etc/svxlink/alsa_icom_rp4020
- Svxlink starten mit svxlink –daemon und mit killall svxlink wieder beenden
Signalpegel einstellen
- Signalgenerator für S9 + 30 db auf -63 dbm einstellen, ohne Ton, nur Träger
- Abgleichbefehl starten:
siglevdetcal /etc/svxlink/svxlink.conf Rx1 - Die angegebenen Werte für SIGLEV_SLOPE, SIGLEV_OFFSET und CTCSS_SNR_OFFSET in svxlink.conf schreiben
Abgleich CTCSS TX
- Das Programm Svxlink mit dem Befehl svxlink starten.
- Den Umsetzer mit einem Handfunkgerät auftasten und den Pegel des Subaudiotones CTCSS messen.
- Im File svxlink.conf den Parameter „CTCSS_LEVEL=“ in der Rubrik [TX1] so lange verändern, dass der Hub des Subaudiotones 500 Hz beträgt. Dazu mit einem RTX den Umsetzer auf Sendung bringen.
- Dazu bei jeder Änderung File speichern und dann Svxlink mit dem Befehl svxlink neu starten.
- Am Ende den PC rebooten mit dem Befehl reboot und kontrollieren, ob alles läuft.
Statische IP Adresse setzen
- Die IP Adressen in der Datei interfaces bearbeiten: nano /etc/network/interfaces
- Beispiel:
source /etc/network/interfaces.d/*
auto lo
iface lo inet loopback
auto eth0
allow-hotplug eth0
iface eth0 inet static
address 44.169.190.115/28
gateway 44.169.190.112
Subnetmask ist meistens 255.255.255.240 bzw. /28
Dynamische IP Adresse
- Die IP Adressen in der Datei interfaces bearbeiten: nano /etc/network/interfaces
-
Beispiel:
source /etc/network/interfaces.d/*
auto lo
iface lo inet loopback
auto eth0
allow-hotplug eth0
iface eth0 inet dhcp
Die DNS server in der Datei resolv.conf bearbeiten: nano /etc/resolv.conf
nameserver 44.169.3.1
nameserver 44.148.228.53
(Rittnerhorn und OE – den netzwerkmäßig näheren als erstes angeben)
Achtung! Wird eine SD Karte auf einem PC konfiguriert und dann in einen anderen PC genutzt, wird automatisch für die neue LAN Schnittstelle mit der neuen MAC Adresse ein DHCP Zugang konfiguriert. Die alten Einstellungen bleiben im Programm nmtui als “Wired connection 2” erhalten. Die ursprüngliche statische IP ist aber nicht mehr zugänglich, da diese auf einer “fremden” MAC Adresse lautet!
Infotext bei Anmeldung ausgeben
Um einen Infotext nach dem Login auszugeben, im Ordner /etc/profile.d die Datei info.sh neu einrichten (sie ist meist noch nicht vorhanden, die Datei mit nano /etc/profile.d/info.sh oder WinSCP neu einrichten und bearbeiten). In dieser kann einfacher Test wie folgt eingegeben werden:
echo ” R2 Kronplatz – Motorola MC Compact”
echo “”
echo “Niedere Leistung (1 W): echo 1 > /sys/class/gpio/gpio7/value”
echo “Hohe Leistung (10 W): echo 0 > /sys/class/gpio/gpio7/value”
echo “”
echo “Kanal 1 (145,650 MHz): echo 0 > /sys/class/gpio/gpio0/value”
echo “Kanal 2 (145,700 MHz): echo 1 > /sys/class/gpio/gpio0/value”
echo “”
Installation von setQRG auf dem MB45 mit OrangePiZero
- Alle Dateien von der aktuellen Version 1.2 von setQRG entpacken und in den Ordner /opt kopieren
- Mit cd /opt In den Ordner /opt wechseln
- Den Compiler Python-pip mit folgendem Befehl installieren: apt-get install python3-pip
- Das GPIO Handling für den Orange Pi Zero herunterladen: pip install Opi.GPIO
- Im Ordner /usr/bin die Datei setQRG anlegen z.B. mit nano /usr/bin/setQRG und folgenden Text einfügen:
#!/bin/bash
python /opt/setQRG.py $@ - Die Datei speichern
- Damit setQRG ohne Python Aufruf ausgeführt werden kann, folgenden Befehl ausführen: chmod +x /usr/bin/setQRG
- Mit cd .. in das Hauptverzeichnis wechseln
- Damit der Befehl setQRG beim reboot ausgeführt wird, muss in der Datei /etc/init.d/svxlink der Befehl (siehe fett gedruckt) ab Zeile 94 hinzugefügt werden:
case “$1” in
start)
## Starte setQRG
log_daemon_msg “Setting QRG” “svxlink”
setQRG
Log_daemon_msg „Starting SVXLINK server“ „svxlink“
- Mit folgendem Befehl kann man schon testen, ob der Befehl korrekt ausgeführt wird: setQRG
- Mit folgendem Befehl ruft man die Hilfe auf: setQRG –h
Installation von Read Only Modus SD Karte Orange Pi Zero
In der Datei /etc/fstab mit WinSCP oder mit dem Befehl nano /etc/fstab folgende 5 Zeilen am Ende einfügen und eine Leerzeile dazwischen lassen:
tmpfs /tmp tmpfs nodev,noatime,nosuid,mode=1777,size=64m 0 0
tmpfs /var/tmp tmpfs nodev,noatime,nosuid,mode=1777,size=64m 0 0
tmpfs /var/log tmpfs nodev,noatime,nosuid,mode=1777,size=64m 0 0
tmpfs /var/lib/logrotate tmpfs nodev,noatime,nosuid,mode=1777,size=12k 0 0
tmpfs /var/lib/dhcp tmpfs nodev,noatime,nosuid,mode=1777,size=16k 0 0
Danach, ohne die anderen bestehenden Angaben in der ersten Zeile zu verändern, den Parameter / ext4 defaults, noatime,… in / ext4 ro,defaults,noatime,… ändern.
Mit Cntl-X Programm beenden, mit Y Dateiname und speichern bestätigen.
Den Befehl mount –a ausführen.
Mit reboot den Orange Pi Zero neu starten.
Mit touch test prüfen, ob nun das System „read only“ ist.
Mit dem Befehl mount –o remount,rw / kann der Status in „read / write“ umgestellt werden.
Mit dem Befehl mount –o remount,ro / kann der Status in „read only“ umgestellt werden.
Sollte sich die Änderung der IP Adresse trotz des Befehls mount –o remount,rw / nicht speichern lassen, die Änderungen rückgängig machen. Nicht vergessen, nach dem abspeichern der Datei den Befehl mount -a auszuführen und rebooten. Dann IP Adresse ändern und /etc/fstab wieder ändern.
Installation von GPIO Ports zum Schalten von Relais, Leistung usw.
Bei älteren Versionen, wo noch die Datei /etc/init.d/svxlink vorhanden ist (die nächste Möglichkeit geht aber auch):
Möchte man gerne über einen GPIO Port z.B. die Sendeleistung schalten, so kann man in der Datei /etc/init.d/svxlink mit dem Befehl nano /etc/init.d/svxlink nach dem Eintrag
case “$1” in
start)
folgende Zeilen (hier in kursiv) eintragen, in fett die bezügliche Nummer des GPIO Ports, der nach Belieben anzupassen ist. Im Beispiel ist GPIO1 / Pin 11 des Orange Pi Zero als output angeben und auf den Anfangsstatus 0 gesetzt.
log_daemon_msg “Initializing GPIO1 and setting 0” “svxlink”
echo 1 > /sys/class/gpio/export
echo out > /sys/class/gpio/gpio1/direction
echo 0 > /sys/class/gpio/gpio1/value
Besser die ” Zeichen selbst eingeben, es kann sonst zu Fehlern kommen. Mit cntl-x speichern und den Editor beenden.
Bei neueren Svxlink Versionen, wo die Datei /etc/init.d/svxlink nicht vorhanden ist:
In der Datei mit nano /etc/svxlink/gpio.conf die interessierten GPIO’s setzen. Sie werden in Kleinbuchstaben und mit einem Abstand angeben. Beispiel: GPIO_OUT_HIGH=”gpio0 gpio1 gpio3″
Danach können die Pegel der GPIO’s mit folgenden Befehl von der Konsole aus geändert werden:
echo 0 > /sys/class/gpio/gpio1/value
echo 0 bedeutet, der Pin wird auf logisch 0 gesetzt. Um den Pin 11 auf logisch 1 zu setzen, wird echo 1 geschrieben. gpio 1 betrifft den GPIO Nummer 1, also den Pin 11 des Orange Pi Zero.
Dritte Möglichkeit durch die Bearbeitung der Datei /etc/rc.local
In der Datei mit nano /etc/rc.local folgende Zeilen vor “exit 0” einfügen:
sleep 5
#CH1/CH2 – value 0 = 431.3625, value 1 = 431.4000
echo “0” > /sys/class/gpio/export
echo “out” > /sys/class/gpio/gpio0/direction
echo “1” > /sys/class/gpio/gpio0/value
#TX power – value 0 = 15 W, value 1 = 1,5 W
echo “7” > /sys/class/gpio/export
echo “out” > /sys/class/gpio/gpio7/direction
echo “0” > /sys/class/gpio/gpio7/value
exit 0
Mit Cntl X beenden und speichern bestätigen. Danach folgende Befehle ausführen:
chmod +x /etc/rc.local
reboot
Die Änderung der Pins 0 und 7 erfolgt aus der Konsole durch Eingabe der jeweils dritten Zeile des Befehlblocks (in blau). Wichtig ist am Anfang des Befehlsblocks die Pause von 5 Sekunden einzuhalten, da sonst diese nicht ausgeführt werden.
Ventilator für Orange Pi Zero’s Prozessor
Da doch der Prozessor etwas heiß wird (> 55 °C), kann zusätzlich zum Kühlkörper (desto größer, desto besser) auch ein Ventilator temperaturgesteuert angebracht werden. Die Schaltung ist recht einfach, ein BC879 (NPN Darlington Transistor) steuert über den GPIO 0 den Ventilator. Die Software ist schnell geschrieben.
Zur Abfrage der Temperatur und anderer Parameter kann der folgende Befehl verwendet werden: armbianmonitor –m
Die Ausgabe erfolgt alle 5 Sekunden, sie kann mit Ctrl-C beendet werden.
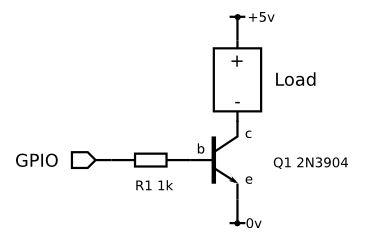
Anstatt “Load” wird der Ventilator angeschlossen, Polarität beachten! Als Transistor kann auch ein NPN Darlington verwendet werden, der braucht weniger Basisstrom, z.B. ein BC879. Der Widerstand in Serie ist bei einem NPN Darlington 15 kohm. Ich habe den GPIO0 (pin 13) verwendet.
Software:
Im Ordner /etc/opt wird eine einfache Textdatei mit dem Namen fun-control.sh angelegt. Diese Zeilen dort einfügen:
#!/bin/bash
echo 0 > /sys/class/gpio/export
echo out > /sys/class/gpio/gpio0/direction
temperature=$(< /sys/devices/virtual/thermal/thermal_zone1/temp)
if [ $temperature -gt 45 ]
then
echo 1 > /sys/class/gpio/gpio0/value
else
echo 0 > /sys/class/gpio/gpio0/value
fi
In der 5. Zeile kann die Schalttemperatur geändert werden (momentan auf 45 °C).
Die Datei speichern.
Im selben Ordner dann den Befehl chmod +x fan-control.sh ausführen, um die Datei auszuführen.
Im Ordner /etc die Datei crontab bearbeiten. Die fett gedruckte Zeile einfügen und speichern.
SHELL=/bin/sh
PATH=/usr/local/sbin:/usr/local/bin:/sbin:/bin:/usr/sbin:/usr/bin
# m h dom mon
dow user command
17 * * * *
root cd / && run-parts –report /etc/cron.hourly
25 6 * * *
root test -x /usr/sbin/anacron || ( cd / && run-parts –report
/etc/cron.daily )
47 6 * * 7
root test -x /usr/sbin/anacron || ( cd / && run-parts –report
/etc/cron.weekly )
52 6 1 * *
root test -x /usr/sbin/anacron || ( cd / && run-parts –report
/etc/cron.monthly )
*
* * * * root /etc/opt/fan-control.sh
#
Mit reboot neu starten. Die Temperatur kann mit folgendem Befehl abgefragt werden: cat /sys/devices/virtual/thermal/thermal_zone0/temp
Parallel Port LPT1 bei einem ITX Pc ansteuern
Das Programm zur Steuerung der Ausgangspin der parallelen Schnittstelle kann hier heruntergeladen werden: https://bigasterisk.com/projects/parallel/
Alternativ kann die Datei auch von der DRC Homepage heruntergeladen werden: parcon.c
Die Datei parcon.c in den Ordner /root/parcon/ kopieren.
Zum Kompilieren der Datei “parcon.c” folgenden Parameter im Ordner von “parcon.c” schreiben:
gcc -O parcon.c -o parcon
Der manuelle Befehl für die Ausführung lautet:
./parcon/parcon 1h 2l 3l 4h 6l 8l
h = high, l (kleines L) = low
Damit stellt man Ausgang 1 auf high, Ausgang 2 auf low, Ausgang 3 auf low, Ausgang 4 auf high usw. Achtung: D0/Pin2 in der Zeichnung entspricht Ausgang 1, D1/Pin3 = Ausgang 2, D2/Pin4 = Ausgang 3 usw.
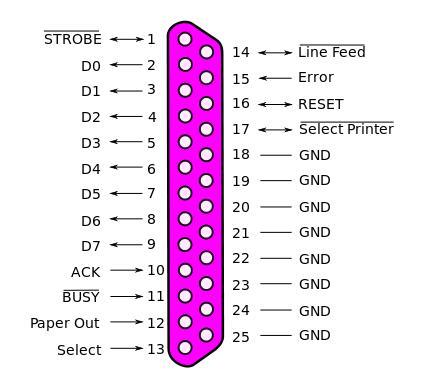
Um den gewünschten Befehl beim Start des Pc’s automatisch zu starten, folgende Zeile im Programm “crontab” einfügen:
crontab -e # start des Programmes zum Einfügen der parcon Befehlszeile
Editor
auswählen, z.B. 1 für nano
Folgene Zeile ganz unten hinzufügen (Portnummer und high-low Level wie
gewünscht verändern):
@reboot /root/parcon/parcon 1h 2l 3l 4h
Unbedingt
eine Leerzeile nach dem Befehl einfügen! Beenden mit Cntl-x
und mit j
für ja Speicherung bestätigen
PC mit reboot
neu starten.
Ausgang 1 habe ich mit der Kanalumschaltung und Ausgang 2 mit der Sendeleistungsumschaltung verbunden (bei Motorola MC Compact)











